Using LF file manager on windows

lf is an extremely fast and customizable terminal file manager for windows, mac and linux. By default lf doesn’t have many features that you might expect from a file manager (for example archiving and unarchiving files), but provides a powerful interface for the user to add these features themselves. Of course, the documentation has a long list of recipes for most common features that a user might want to add. However, the documentation and the tooling surrounding lf is mostly focused on linux, and setting it up on windows requires some modifications to the recipes provided in the documentation. In this post I will explain my journey to make lf the perfect file manager in windows. You can download all of the files and scripts detailed in this post here. Note that these script are not meant to be copied verbatim (for example they contain some hard-coded paths which you may need to modify).
Prequisites
I will not describe the basics of using lf in this post, the documentation has done an excellent job of that. I assume you are already familiar with the basics of lf.
In order to run all of the commands and scripts in this post, you will need python3, fzf, 7zipand msys2. You will also need the following packages for python:
-
Pillow -
mupdf -
tkinter -
tkinterdnd2
You can install all these packages using pip.
Navigating the drives
As far as I know, by default in order to navigate to another drive in lf you have to type something like this: :cd ‘D:\’ which is a lot of keystrokes for something as common as this. So I placed a mark with the name name at the root of each drive. For example after navigating to drive D, I marked it by pressing md and now I can jump to it by pressing ‘d.
Basic Utilities
Here we we configure renaming, quick reloading and other utilities (put the contents into your lfrc file)
set filesep " "
# quick rename using r
cmd rename %sh -c 'mv -i %f% $0'
map r push :rename<space>
# reload config file using f5
map <f-5> push :source<space>C:/Users/Lion/AppData/Local/lf/lfrc<enter>
# use a and A to create files and directories
cmd createfile %sh -c 'touch $0'
cmd createdir %sh -c 'mkdir $0'
map a push :createfile<space>
map A push :createdir<space>
# open explorer in current directory
map S push &start.<enter>
# copy file path
map Y %echo %fx% | clip
# open file in nvim
map V &nvim-qt %f%
# archive management
cmd zip %sh -c '7z a $0 %fx%'
cmd extract_here %sh -c '7z e %f%'
cmd extract_to %sh -c '7z e %f% -o$0'
Fuzzy file search using fzf
lf wiki has a section for fzf integration, however the commands specified there are for linux and need some modification in order to work on windows. Which I have done and they are available here. Just copy findfzf.bat and fzfpy.py on your system and add the following to your lfrc.
# use c-f to fuzzy search
cmd fzf_jump push $python<space>D:/lf_scripts/fzfpy.py<space>%id%<enter>
map <c-f> :fzf_jump
Of course, you have to replace D:/lf_scripts/fzfpy.py with the location of the file on your system (note that you probably need to edit findfzf.bat and specify the correct path of find.exe in your msys2 installation).
Drag and Drop
Being a terminal application, lf does not support drag and drop. However, some applications are impossible to use or very inconvenient without drag and drop. I wrote a script to add drag and drop functionality, just copy the script to your system and add the following to your lfrc (again, you have to modify the paths to point to your file locations).
# drag and drop
cmd drag push &python<space>D:/lf_scripts/drag.py<space>multi<space>%fx%<enter>
# close the drag window after one use
cmd dragonce push
&python<space>D:/lf_scripts/drag.py<space>once<space>%fx%<enter>
map D push :dragonce<enter>
Here is how it looks like:
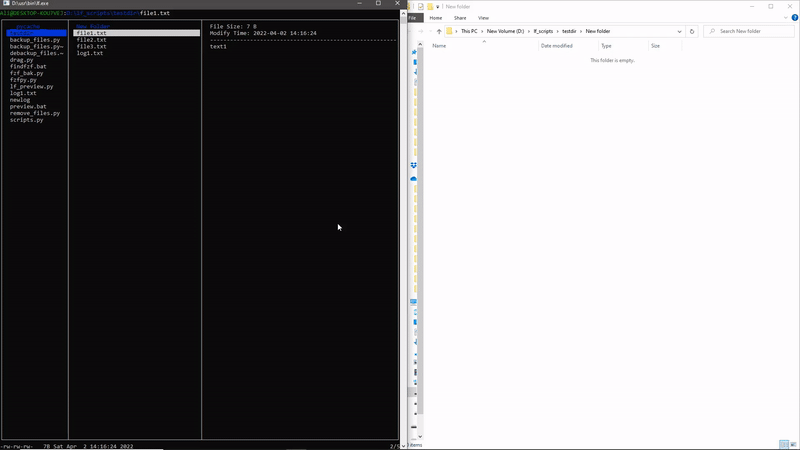
File Preview
lf is a 3 panel file manager: left panel shows the parent directory, middle panel shows the current directory and the right panel shows the contents of selected directory. If the selected item is a file instead of a directory, lf can show a preview of file on the right panel. By default it does so only for text files. I have written a preview script that displays some useful information for other file types. These include:
-
File size and last modify date for all files
-
Image dimensions for image files
-
Number of pages and text content of the first page for PDF files
It looks like this:
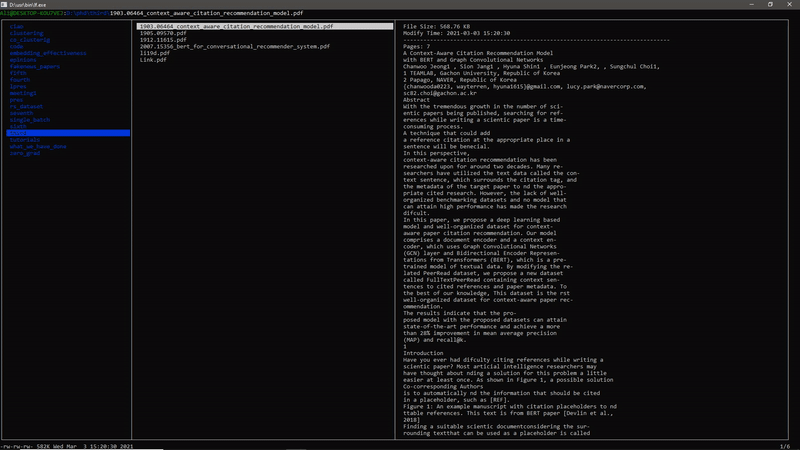
In order to activate it, you need to download lf_preview.py and preview.bat and add the following to your lfrc.
# custom file preview
set previewer "D:\\lf_scripts\\preview.bat"